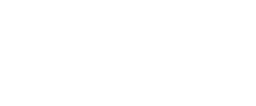Getting Started
To start on a new project:
• Tap on ‘Start Your First Creation’ on the homepage.
• You’ll be able to import the videos and photos you want to edit for your new project.
The default aspect ratio will be determined by the first media you choose to import. To change your project’s aspect ratio:
• Tap on the ‘Aspect Ratio’ icon at the bottom left corner of the video editing screen.
• Choose your preferred aspect ratio, with the recommended frame ratio for different social media platforms.
To resize your photos or video clips to fit your frame ratio:
• Tap on the media clip on your video editing timeline.
• Resize by pinching and scaling the photo or video on the video editing screen.
• Make use of the guiding white and yellow borders and angle and zoom display.
To add stickers on your video:
• Tap on ‘Stickers’ icon under the editing toolbar to start
• You can choose to import your own stickers in the form of photos or videos, or select from a range of stickers, powered by Giphy.
• You can search by Gifs, Texts or scroll through the unlimited choices of emojis for your videos.
• Once you have inserted the stickers, you can adjust the time duration under the video editing timeline.
To crop your photo or video clips:
• Tap on ‘Edit’ or on the selected video clip.
• Tap on ‘Crop’ under the editing tools.
Manual Cropping
• You will be able to see a green grid to guide you in the cropping process – simple pinch to scale and resize your photo or video clip.
• Choose your preferred aspect ratio to guide your cropping.
• You can also toggle the cropping angle by adjusting the bar under the editing settings.
To change or adjust the speed of your video clips:
Basic Speed Adjustment
• Tap on the video clip that you want to change the speed of.
• Tap on ‘Speed’ and adjust the speed accordingly on the toggle bar.
• You can slow down to 0.1x or speed up to 5.0x, with the duration of the video clip shown on the bottom left of the screen.
• You can tap on ‘Play’ on the video itself to preview the speed changes.
Curve Speed Adjustment
• Tap on the video clip that you want to change the speed of.
• Tap on ‘Speed’ and tap on ‘Curve’ to create a smooth speed adjustment.
• Tap on ‘Custom’ to adjust based on the speed nodes.
• You can tap on ‘Play’ on the video itself to preview the speed changes.
To reverse a video clip:
• Tap to select the media clip you want to reverse.
• Tap on ‘Reverse’ under the video editing options.
• Depending on the duration of your video clip, it may take a few seconds for the video clip to be reversed.
To clip a photo or video media in your video:
• Tap to select the media clip you want to split.
• Tap on ‘Split’ under the video editing options.
• The selected clip will be split under the video editing timeline.
To add media to your video:
• Tap on ‘Media’ under the video editing tools.
• Tap to select the videos/photos you want to import to your video project.
To duplicate media to your video:
• Tap to select the media clip you want to duplicate.
• Tap on ‘Duplicate’ under the video editing options.
• A copy of the clip will be duplicated next to the selected media file under the video editing timeline.
To add media to your video:
• Tap to select the media clip you want to delete.
• Tap on ‘Delete’ under the video editing options.
• The selected media clip will be deleted.
To replace media to your video:
• Tap to select the video clip you want to replace.
• Tap on ‘Replace’ under the video editing options.
• Tap to select the video/photo you want to replace with in your video project.
• The selected video/photo will replace the previously selected clip.
To change or add background to your photos or video clips:
• Tap on ‘Edit’ or on the selected video clip.
• Tap on ‘Background’ to choose the image you want to add to your videos.
• Choose between Stock Image or Color to change or add background.
• Alternatively, you can also upload your own image and use it as the background.
To adjust volume of your video clips:
Mute Videos
• Tap to select the media clip you want to mute.
• Tap on ‘Mute’ under the video editing options.
• The selected media clip will be muted.
Adjust Volume
• Tap to select the media clip you want to adjust volume.
• Toggle the adjustment bar to adjust the volume on a scale of 0 to 100 (100 is the default volume, 0 is completely on mute).
• To add fade in and fade out to your video volume, adjust the duration (0 to 10s) accordingly.
To add filters to your photos or video clips:
• Tap on ‘Edit’ or on the selected video clip.
• Tap on ‘Filter’ to choose the filter you want to add to your media clip(s).
• You can change the intensity of the filter by toggling the adjustment bar.
To add sounds or music to your video, tap on ‘Sounds’ or ‘Music’ under the video editing toolbar to start.
• Add Music to Video
You can find various free music from our online library, with music categorised based on their theme and style. Tap to preview the music, and tap on ‘Add’ to insert them into your videos.
You can also extract music from your existing videos, or import music from your local storage to insert them into your videos.
• Add Sound Effects to Video
You can find various free sound effects from our sound effects library, categorised based on their theme and style. Tap to preview the sound, and tap on ‘Add’ to insert them into your videos.
Vidma Video Editor supports HD video export resolution, from 480p to 4k, with high frame rate from 24FPS to 60FPS. You can choose your preferred video export settings when you save the video.